Help
Run {CodeStore}
To run {CodeStore} no additional runtime environment or other pre-installed software is required. The program can be started right after the download without installation. However, the execution under Linux is slightly different from that under Windows.
Windows
Extract the downloaded .zip file to a directory of your choice. This directory contains the executable programm. Your data will be saved in your user directory (C:\Users\username\CodeStore). Afterwards, {CodeStore} can be started with a double click on CodeStore.exe.
Linux
Extract the downloaded .tar.gz file to a directory of your choice. This directory contains the executable programm. Your data will be saved in your home directory (/home/username/CodeStore). If you want to start {CodeStore} via the graphical user interface, the file create-launcher.sh has to be executed in a terminal first. Alternatively {CodeStore} can be started directly in a terminal via the file CodeStore.sh.
Create Code Snippets

- Select a programming language in the corresponding drop-down menu. If required, add a programming language via the plus icon
.
- Create a new code snippet by clicking the plus icon
at the top of the list.
- Enter a title.
- Enter a description (optional).
- Enter the code.
- Save the code snippet by clicking the save icon
(Ctrl+S).
Tags
Using tags, code snippets can be grouped. For example, if you want to save a code snippet for date formatting, you can enter the tags "date" and "format". A tag can be up to 30 characters long and cannot contain spaces. A code snippet can contain a maximum of 10 tags.
Edit Code Snippets
- Select the code snippet you want to edit.
- Click the edit icon
(Ctrl+E).
- Save the code snippet by clicking the save icon
(Ctrl+S).
Delete Code Snippets
Caution! Deleted code snippets can not be restored!
- Select the code snippet you want to delete.
- Click the trash icon
(Ctrl+D).
- Answer the confirmation prompt with Yes.
Full Text Search
The full text search is the fastest way to find a specific code snippet. The input field is automatically selected after the program has started. So you can start the search immediately without any further clicks. The search results are automatically sorted by relevance.
Automatic Selection
By default, the best search result at the top of the list is automatically selected as soon as you stop typing. This function can be disabled in the settings. If you want to go through the search results manually, you can use the arrow keys to conveniently navigate through the search results.
Reset Search
The input in the search field can be deleted by clicking on the magnifier icon or by pressing Esc.
Filter
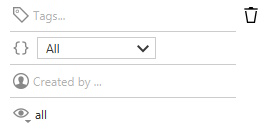
To display the filter menu, click the filter icon or press Tab in the search field. In the filter menu the code snippets can be filtered by tags and programming language.
Quickfilter
In addition to the input fields in the filter menu, {CodeStore} offers a quickfilter function. In the details section of a code snippet, a tag can be added to the filter with a single click.
Clear Filters
The inputs in the filter area can be cleared by clicking on the trash icon .
Sort
By clicking the sort icon you can switch to the sort options. There you can sort the listed code snippets by creation time, modification time, and title.
Automatic Sorting
When you search for a code snippet using the full text search, the search results are automatically sorted by relevance. As soon as you delete the search input, the previously selected sorting is applied.
Link Code Snippets
Code snippets can be linked to each other. This way, similar or related code snippets can be found more quickly.
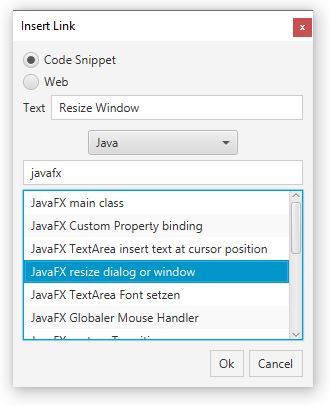
- Create a new code snippet or edit an existing one.
- Click the link icon
on the right hand side of the description.
- In the Insert Link dialog, select the code snippet you want to be linked.
- In the Text input field, enter the text of the link. By default, the title of the selected code snippet is set.
- Confirm the input with Ok and save the code snippet.
Edit Link
- Edit the corresponding code snippet.
- Click the link in the description that you want to edit.
- Edit the data in the Insert Link dialog.
- Confirm the input with Ok and save the code snippet.